
简介
开发人员可以在 Windows 计算机上同时访问 Windows 和 Linux 的强大功能。 通过适用于 Linux 的 Windows 子系统 (WSL),开发人员可以安装 Linux 发行版(例如 Ubuntu、OpenSUSE、Kali、Debian、Arch Linux 等),并直接在 Windows 上使用 Linux 应用程序、实用程序和 Bash 命令行工具,不用进行任何修改,也无需承担传统虚拟机或双启动设置的费用。
先决条件
必须运行 Windows 10 版本 2004 及更高版本(内部版本 19041 及更高版本)或 Windows 11 才能使用以下命令。
设置
虚拟化设置
确保虚拟化已开启(在任务管理器中可以查看,见下图)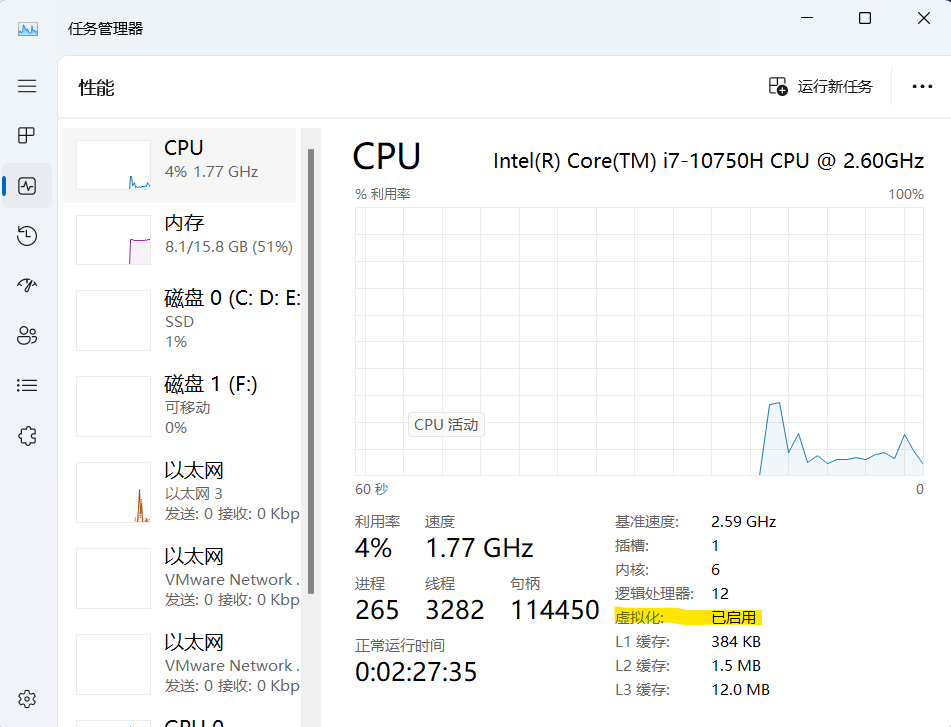
控制面板设置
控制面板->程序->启用或关闭 windows 功能
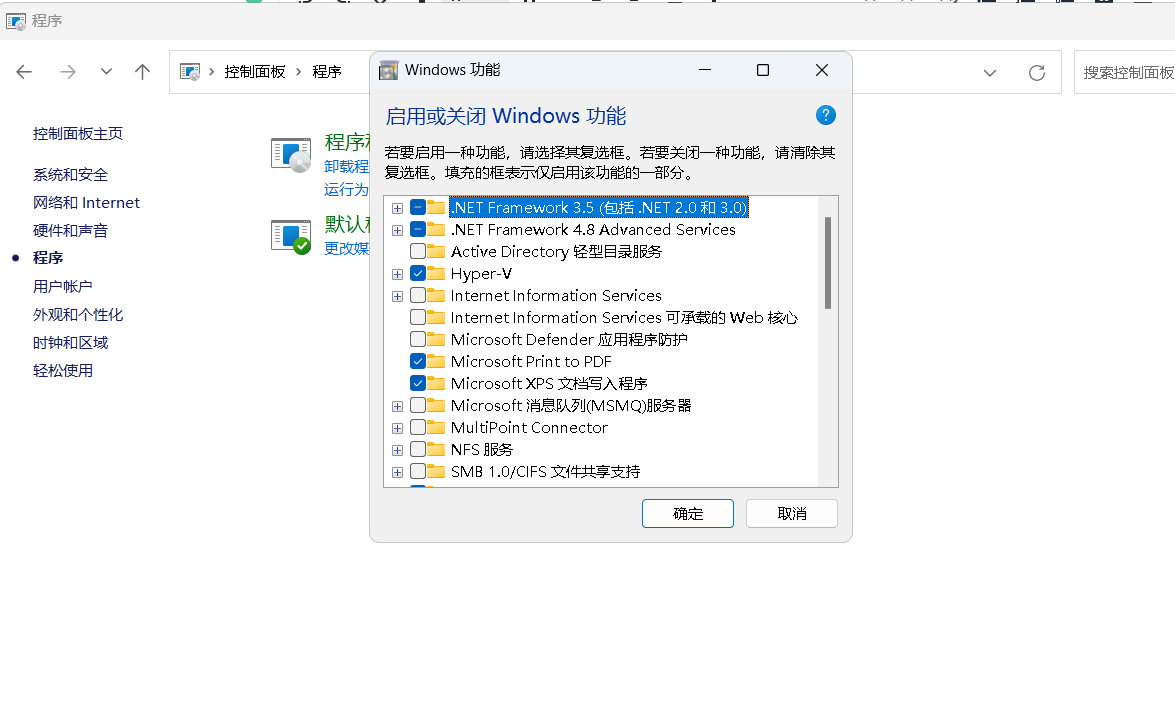
开启如下功能:
Hyper-V
Windows虚拟机监控程序平台
适用于Linux的Windows子系统
虚拟机平台
等待下载并重启
打开Power Shell 以管理员身份输入命令:
bcdedit /set hypervisorlaunchtype auto安装Linux
命令行或Microsoft Store均可安装
命令行
基础命令
wsl --install此命令将启用运行 WSL 并安装 Linux 的 Ubuntu 发行版所需的功能。
首次启动新安装的 Linux 发行版时,将打开一个控制台窗口,要求你等待将文件解压缩并存储到计算机上。 未来的所有启动时间应不到一秒。
默认情况下,安装的 Linux 发行版为 Ubuntu。 可以使用 -d 参数进行更改。
若要更改安装的发行版,请输入:
wsl --install -d <Distribution Name>。 将<Distribution Name>替换为要安装的发行版的名称。若要查看可通过在线商店下载的可用 Linux 发行版列表,请输入:
wsl --list --online或wsl -l -o。若要在初始安装后安装其他 Linux 发行版,还可使用命令:
wsl --install -d <Distribution Name>。
例如:若要安装Debian:
wsl --install -d Debian如果要通过 Linux/Bash 命令行(而不是通过 PowerShell 或命令提示符)安装其他发行版,必须在命令中使用 .exe:
wsl.exe --install -d <Distribution Name>或若要列出可用发行版,则使用:wsl.exe -l -o。
如果在安装过程中出现报错:WslRegisterDistribution failed with error: 0x800701bc,则需要下载 Linux 内核更新包:
Microsoft Store
直接在Microsoft Store中搜索需要安装的Linux发行版名称即可。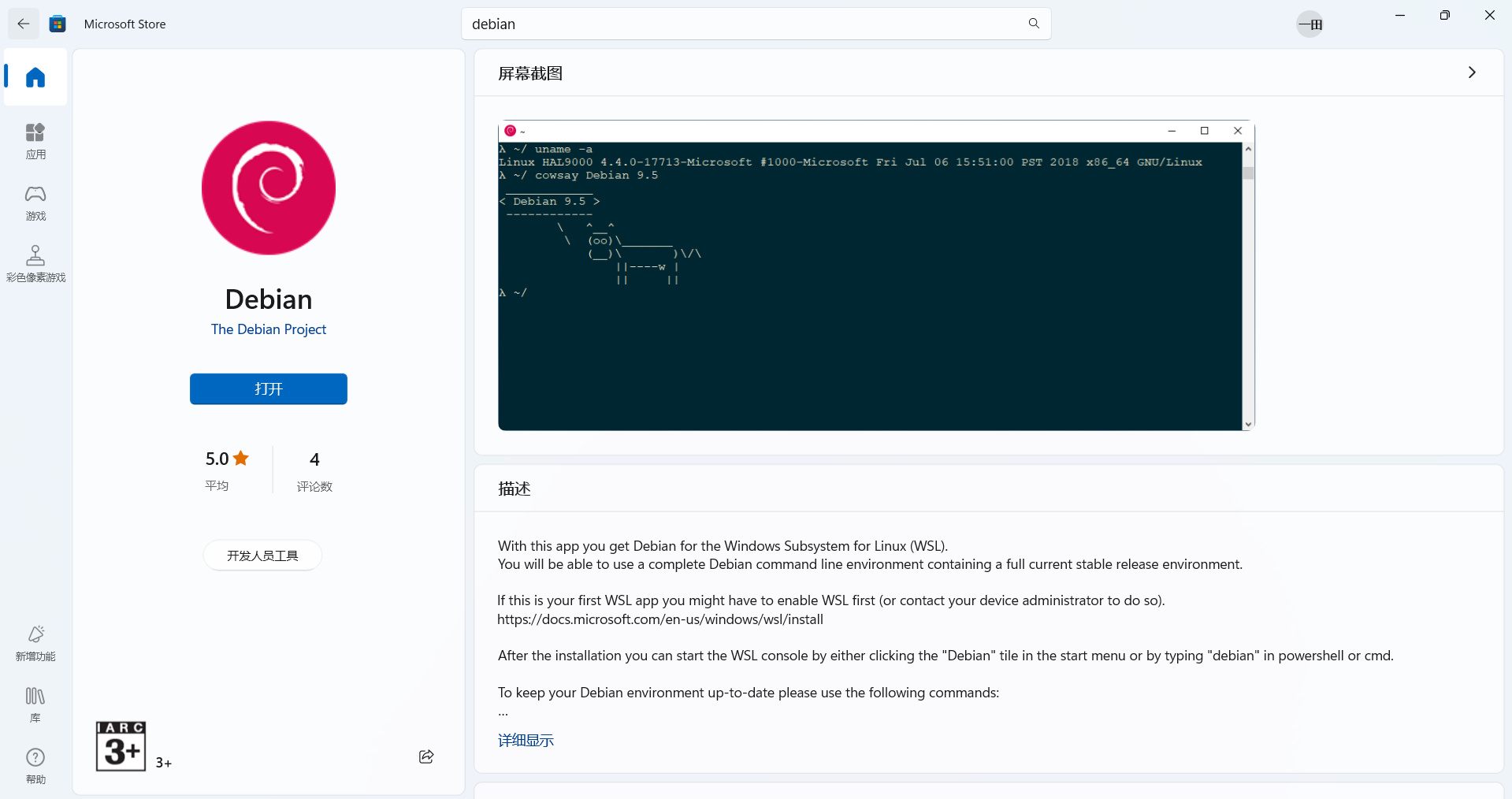
如果在安装过程中出现报错:WslRegisterDistribution failed with error: 0x800701bc,则需要下载 Linux 内核更新包:
配置和使用
通过上述两种方法安装成功后均可在开始菜单找到安装好的Linux发行版,点击即可打开。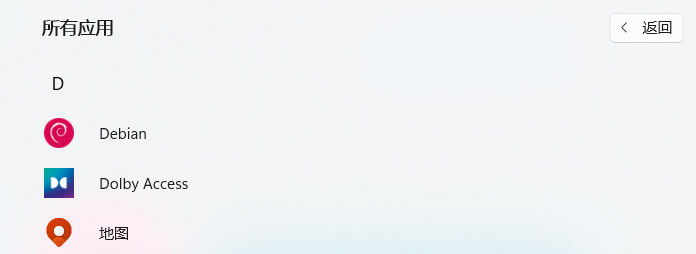
安装 WSL 后,需要为新安装的 Linux 发行版创建用户帐户和密码。 请参阅
建议遵循

